 Please note that Allocation is not required for 'Sales in Transit' and 'High Sea Sales' type of Sales Orders.
Please note that Allocation is not required for 'Sales in Transit' and 'High Sea Sales' type of Sales Orders.|
You are here : CRM > Dispatch > Sales Allocation / De-Allocation Sales Allocation / De-Allocation
|
Through this option, IMMS provides the facility to Allocate Sales Items belonging to an OAF in their respective Warehouses and further De-Allocate the same Sales Items if needed.
Allocation or De-Allocation can be done for full or partial quantity of the Item and IMMS takes care of the pending quantity that can be allocated or de-allocated subsequently.
 Please note that Allocation is not required for 'Sales in Transit' and 'High Sea Sales' type of Sales Orders.
Please note that Allocation is not required for 'Sales in Transit' and 'High Sea Sales' type of Sales Orders.

Specify whether you want to Allocate or De-Allocate by selecting appropriate option.
Specify the Customer.
Click on the ![]() icon on the field to access a list of Customers for whom OAFs have
been raised through Order
Acknowledgment Entry option. Select your desired Customer from
the list by scrolling down to it and pressing <ENTER>. Alternatively
you can also enter the Customer Code. Press <TAB>.
icon on the field to access a list of Customers for whom OAFs have
been raised through Order
Acknowledgment Entry option. Select your desired Customer from
the list by scrolling down to it and pressing <ENTER>. Alternatively
you can also enter the Customer Code. Press <TAB>.
|
Only those Customers will be accepted/displayed for which OAFs have some quantity pending to be Allocated/De-Allocated. |
Specify OAF details against which Allocation or DeAllocation has to be done.
Year:
Denotes the Year of OAF.
Current financial year will be displayed by default. You can change it as per requirement.
Group:
Denotes the Group of OAF.
Click on the field to access a list of already defined OAF Groups for the entered Year though Document Control Master option in Administrator Tools Module. Select your desired Group from the list by scrolling down to it and pressing <ENTER>. Alternatively you can also enter the Group Code.
Site:
Denotes the Site of OAF.
Click on the field to access a list of already defined Sites. Select your desired Site from the list by scrolling down to it and pressing <ENTER>. Alternatively you can also enter the Site Code.
Number:
Denotes the OAF Number against which Allocation / DeAllocation has to be done.
Click on the field to access a list of OAF Numbers already created for the selected OAF Year, OAF Group and OAF Site through Order Acknowledgment Entry option. Select your desired Number from the list by scrolling down to it and pressing <ENTER>. Alternatively you can also enter the OAF Number. Press <TAB>.
Please note that -
While 'Allocating', only those OAFs will be displayed that have Items pending to be Allocated.
Whereas while 'De-Allocating', only those OAFs will be displayed that have Items already Allocated previously.
Please note that Allocation is not required for 'Sales in Transit' and 'High Sea Sales' type of Sales Orders.
This section displays the Customer PO Details as follows -
Number:
Automatically displays the Customer PO Number of the Internal Order belonging to the selected OAF Number for your information. You can NOT change it.
Date:
Automatically displays the Customer PO Date of the Internal Order belonging to the selected OAF Number for your information. You can NOT change it.
A list of all Sales Item belonging to the selected OAF Number will be displayed in a grid as follows -

Please note that -
While 'Allocating', this grid will be populated with only those Items for which some quantity is still pending to be Allocated.
Whereas while 'De-Allocating', this grid will be populated with only those Items for which some quantity is still pending to be DeAllocated.
Field Description of the grid -
Internal Item:
Automatically displays the Internal Item Code of the Sales Item belonging to the selected OAF for your information. You can NOT change it.
Internal Item Description:
Automatically displays the Description of the Internal Item Code for your information. You can NOT change it.
Sales Item:
Automatically displays the Sales Item Code belonging to the selected OAF for your information. You can NOT change it.
Sales Item Description:
Automatically displays the Description of the Sales Item Code for your information. You can NOT change it.
OAF Qty:
Automatically displays the OAF Quantity of the Sales Item as mentioned in the OAF for your information. You can NOT change it.
Tolerance % for Sales Allocation and Dispatch:
Automatically displays the Percentage of Tolerance for the Sales Item as mentioned in its Sales Order for your information. You can NOT change it.
Max Alc Qty / Max DeAlc Qty (IUOM) Including Tolerance:
While 'Allocating', this field automatically displays the Maximum quantity of Sales Item that can be Allocated for your information. You can not change it. When the Item is being Allocated for the first time for the selected OAF Number, the value of this field includes the Tolerance limit. Therefore it is calculated as 'OAF Qty' + ( 'Tolerance %' of 'OAF Qty').
For subsequent Allocations, it is calculated as 'OAF Qty' - 'Alc Qty' till now.
While 'DeAllocating', this field automatically displays the Maximum quantity of Sales Item that can be DeAllocated for your information. You can not change it. It is calculated as Allocated Qty - 'DeAlc Qty' till now.
Alc Qty / DeAlc Qty (IUOM):
Denotes the Quantity of Item that has to be Allocated.
Click on the field.
While 'Allocating', following screen will be displayed -
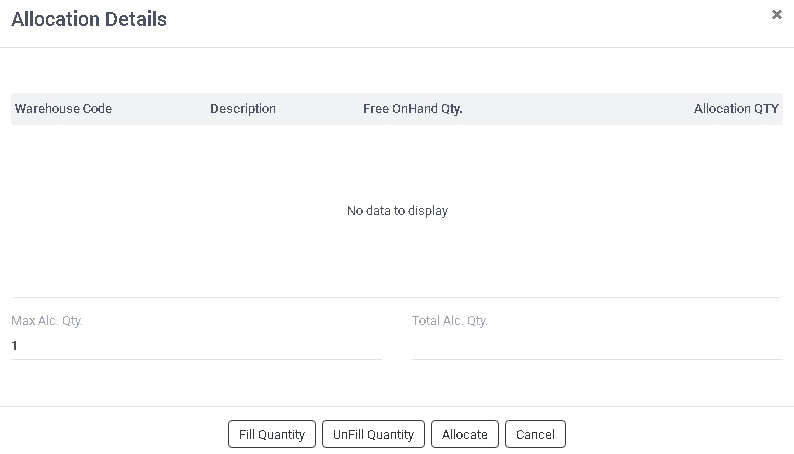
While 'DeAllocating', following screen will be displayed -

Allocation/DeAllocation Details
A list of all Warehouses associated with the current Sales Item will be displayed in a grid as follows -
Warehouse Code:
Automatically displays the Warehouse Code for your information. You can NOT change it.
Description:
Automatically displays the description of the Warehouse for your information.
Serial No:
This field will be displayed ONLY if the Serial Numbers are maintained for the Item. (Flag 'Use Item Serial No' for the Item is set as 'On' through Item Master Basic Detail - Entry option of Materials Module
). Otherwise this field will NOT be displayed.
Automatically displays the existing Serial Number of the Sales Item in the selected Warehouse.
Manufacturing Batch No:
This field will be displayed ONLY if the Manufacturing Batch Numbers are maintained for the Item. (Flag 'Use Manufacturing Batch' for the Item is set as 'On' through Item Master Basic Detail - Entry option of Materials Module
). Otherwise this field will NOT be displayed.
Automatically displays the existing Manufacturing Batch Number of the selected Sales Item in the selected Warehouse.
Inward No:
(Type : Alphanumeric, Length : 20)
This field will be displayed ONLY if the Inward Batch Numbers are maintained for the Item. (Flag 'Use Inward Batch' for the Item is set as 'On' through Item Master Basic Detail - Entry option of Materials Module
). Otherwise this field will NOT be displayed.
Automatically displays the existing Inward Number of the Sales Item in the selected Warehouse.
Heat No:
(Type : Alphanumeric, Length : 20)
This field will be displayed ONLY if the Heat Numbers are maintained along with the Inward Numbers for the Item. (Flag 'Use Heat No' for the Item is set as 'On' through Item Master Basic Detail - Entry option of Materials Module
). Otherwise this field will NOT be displayed.
Automatically displays the existing Heat Number of the Sales Item in the selected Warehouse.
Free OnHand Qty:
This field will be displayed only in case of Allocation.
Automatically displays the available on-hand quantity of the Sales Item in the Warehouse for your information.
Qty for DeAllocation:
This field will be displayed only in case of DeAllocation.
Automatically displays the quantity of the Sales Item that was Allocated in the Warehouse for your information.
Allocation Qty / DeAllocation Qty:
Denotes the quantity of Sales Item to be Allocated/DeAllocated.
In case of 'Allocation', click on the field. Now enter the quantity of Sales Item that has to be allocated from the Warehouse. It can not be more than the 'Free OnHand Qty' and 'Max Alc Qty'.
Click on button to automatically fill the quantity displayed 'Max Alc Qty' field in 'Allocation Qty' field.
Click on button to undo the filled quantity to zero.
Click on button to finally Allocate the entered quantity of the Sales Item in the Warehouse.
Click on button to discard and go back to the main grid.
In case of 'DeAllocation', click on the field. Now enter the quantity of Sales Item that has to be DeAllocated from the Warehouse. It can not be more than the 'Max DeAlc Qty' and 'Qty for DeAllocation'.
Click on button to automatically fill the quantity displayed 'Qty for Allocation' field in 'DeAllocation Qty' field.
Click on button to undo the filled quantity to zero.
Click on button to finally DeAllocate the entered quantity of the Sales Item in the Warehouse.
Click on button to discard and go back to the main grid.
Max Alc Qty / Max DeAlc Qty:
Automatically displays the Maximum quantity of the Sales Item that can be Allocated/DeAllocated (including the Tolerance) for your information. You can not change it.
Tot Alc Qty / Tot DeAlc Qty:
Automatically calculates and displays the Total Allocated /DeAllocated Quantity of the Sales Item for your reference. It is the sum of 'Allocation Qty' / 'DeAllocation Qty' entered for one or more Warehouses.
Ship Code:
Automatically displays the Ship Code of the Internal Order of the selected OAF Number for your reference.
On-Hand Qty:
This field will be displayed only in case of Allocation.
Automatically displays the Oh-Hand Quantity available for the Sales Item in its Warehouse for your reference.
Click on 'Save' button to save the details. Click on 'Cancel' button to discard.